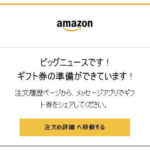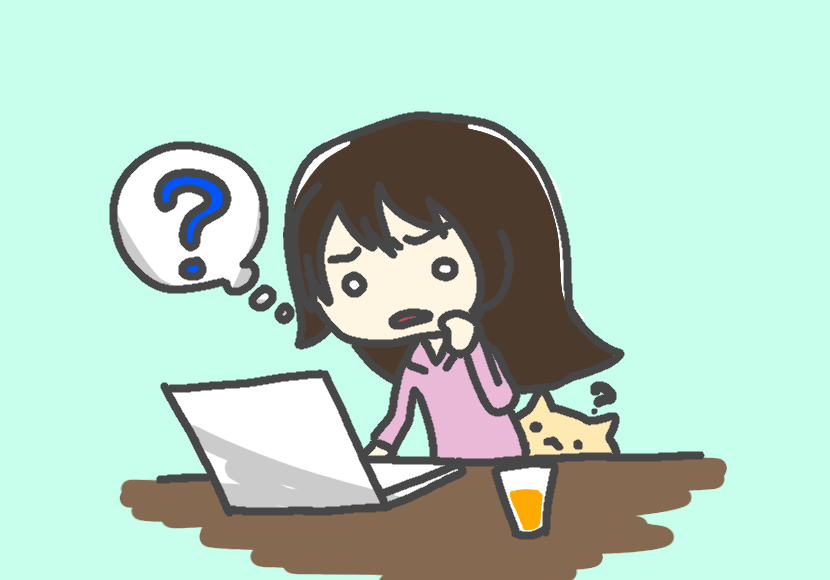
こんにちは、シオリです。
wordpressを利用するにあたって、FTPソフトは何をインストールしようかなーと思い、いろいろ調べたところ、FileZillaというソフトが評判が良かったので、これを使ってみることにしました。(FFFTP、WinSCPは仕事で使ったことがあるので、違うソフトを使ってみたいという気持ちもあり。)
いざインストールしようとしたところ、いろいろつまづくところが多く、他の方も困っているかも…と思い、今回の記事を作成しました。
環境は以下の通りです。
- 環境:windows8.1(64bit)
- ブラウザ:chrome(73.0.3683.86)
- バージョン:FileZilla Client 3.41.2(2019年3月26日現在)
インストールにあたって、いろいろなサイトを参考にさせていただきましたが、一手間違えたせいで思った結果になりませんでした。
結論を先に言うと、スムーズにインストール作業を行うならFileZilla公式サイトのダウンロードボタンからはダウンロードしないほうがいいということです。
「じゃあやり方はよ!」という方は、目次にリンクを貼ったのでそこへ飛んでください。(3番で解説しています)
詰まった原因や、解決方法に興味のある方は順に読み進めていっていただけたらうれしいです。
目次
FileZillaのインストーラをダウンロードする
まず、公式ダウンロードページでインストーラをダウンロードしました。https://filezilla-project.org/
Clientの方を選択すると、自分のPCに応じたページに移ります。
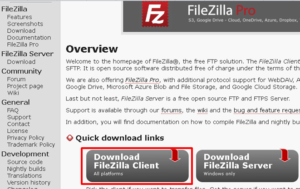
ダウンロードを押します。(この緑のボタンがだめだった。後述)
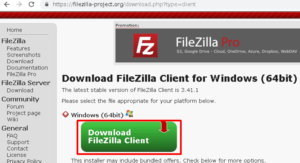
Proは課金コンテンツなので通常版を選択します。
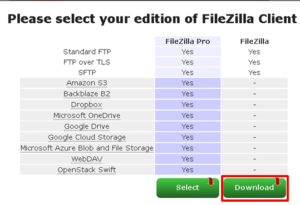
これを選択すると、インストーラのダウンロードが始まるのですが、ここで一度詰まります。
セキュリティソフト(ESET)に警告される
えええ…なんでなの…ウイルス?まさか?
調べたところ、マルウェア検出の記事がちらほら…
>>公式サイトのFilezilla(Mac版)から、マルウェアが検出された件。(追記アリ)
記事を読んでいくと、どうやら広告を表示するアドウェアが、ESETの「望ましくない可能性があるアプリケーションの検出」に引っかかったようです。
ESETのサポートページで確認しましたが、ウイルスではないが、ユーザの意図しない振る舞いをする可能性がある旨が記載されています。
>>望ましくない可能性があるアプリケーション、安全ではない可能性があるアプリケーション、疑わしい可能性のあるアプリケーションとは?
ESETの「望ましくない可能性があるアプリケーションの検出」は、任意の設定項目で、設定を解除した場合はこの警告は表示されませんでした。今回、警告されているのが広告表示であること、ウイルスではないことがわかったので、このままインストールを進めることにしました。
ダウンロードが「失敗-ネットワークエラー」で止まりまくる
Chromeでダウンロードしたのですが、ウイルスチェックが入るせいか、たまたま回線が遅かったのか、ダウンロードが途中で何度も止まりました。
Chromeの左下に、ファイル名と、「失敗-ネットワークエラー」と表示されているところをクリックすると、「再開」と出てくるので、これをクリックすればダウンロードが再開します。(キャプチャ取り忘れました…わかりにくくてすみません)
これを何度も繰り返して、ダウンロードフォルダには「未確認 699561.crdownload」(数字のところはいろいろ変わるみたい)というファイルが6つくらいできていました。このファイルは、Chromeでダウンロードが中断されたときにできるファイルのようです。消してしまって大丈夫でした。
FileZillaをインストールする
やっとインストールです。
まず、このページ。ライセンス規約と、プライバシーポリシーに同意しますか?と書かれていますので、「I Agree」(同意します)をクリックします。
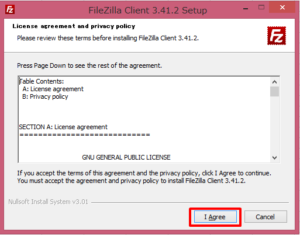
このパソコンの全員が使えるようにするか、自分だけ使うかを選びます。私はこのPCを自分しか使わないので何でもよかったのですが、とりあえず上のALLにしておきました。
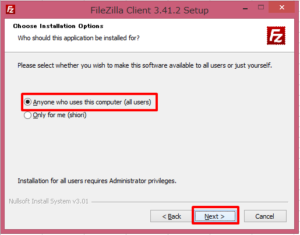
インストールするコンテンツを選びます。デスクトップにショートカットがほしい方は一番下にもチェックをいれましょう
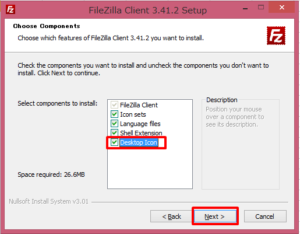
インストールするフォルダです。このままでOKです。
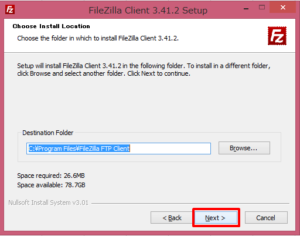
スタートメニューのどのフォルダにショートカットを入れますか?と言っています。そのままにすると、FileZillaフォルダが作られてそこにショートカットが作られます。スタートメニューにいらない場合はチェックボックスにチェックを入れましょう。私はとりあえず作ることにしました。
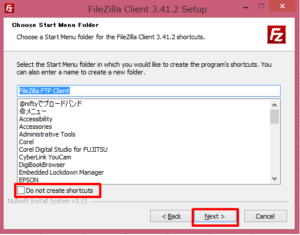
不要なソフトをインストールしそうになる
出ました。広告です。
注意して操作してくださいね。これらはFileZillaとは関係のないソフトです。必要ない場合の意思表示が必要です。
小さい文字で「同意します」と書いています。同意=インストールしますってことなので、チェックしたまま進めるとこのソフトがインストールされてしまいます。不要な場合はチェックを必ず外してください。
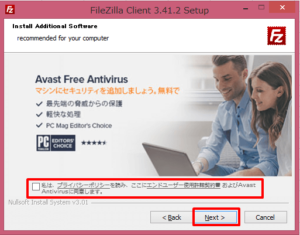
デフォルトでチェックが入っているのがいやらしいですね…
広告2つ目です。こちらも先ほどと同様、チェックを外さないとインストールされてしまいますので、注意してください。(なんでかセキュリティソフトばっかり…)
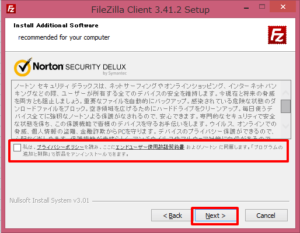
広告にはほかにも種類があるようですが、どれも同じ対応で問題ないでしょう。
これでやっとインストールが完了です!Finishを押すと、FileZillaが立ち上がります。
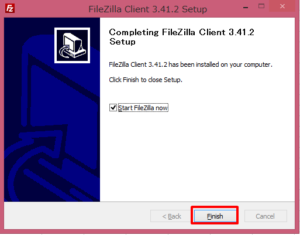
設定方法は今回の記事では割愛しますが、ちょっと面倒でもSFTP接続にすること、パスワードは保存しないで都度聞く設定にすることをおすすめします。(セキュリティ上の理由です。)
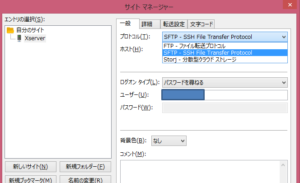
解決-広告のないFileZillaインストーラを使う
私はかなり紆余曲折しましたが、これからインストールをする方は、ぜひ広告のないインストーラを使ってインストールしてください。
セキュリティソフトにも引っかかりませんでしたし、インストール時に広告が表示されることもありませんでした。超快適です…
場所はこちらです。FileZilla公式サイトの、緑のダウンロードボタンの下のほうに、「Show additional download options」とリンクがあり、これをクリックした先にあるのです。
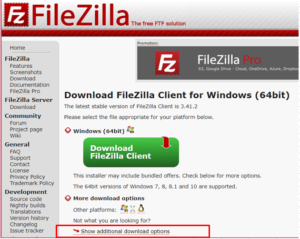
このページのインストーラを使うと、快適にインストールができます。
FileZilla_3.41.2_win64-setup.exeが、windows64bitのインストーラです。ぜひこちらを使ってください。
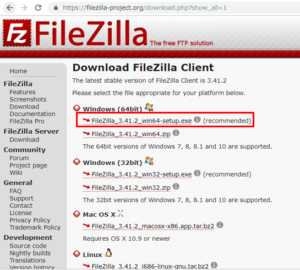
ちなみに、広告ありのインストーラと広告なしのインストーラはファイル名が違います。
bundleと書いてある方が、広告がある方です。

bundle=同梱、抱き合わせみたいな意味です。一応ファイル名で広告のあることを知らせようとしてたんでしょうかね…
もっとよく見ると、公式の緑のダウンロードボタン(広告ある方)の下に、「このインストーラーは同梱ソフトウェア提供しますよ」的なことがちゃんと書いてありました。
全っ然読んでなかった…皆様もお気を付けくださいませ…
今回は以上です、ここまで読んでいただきありがとうございました!